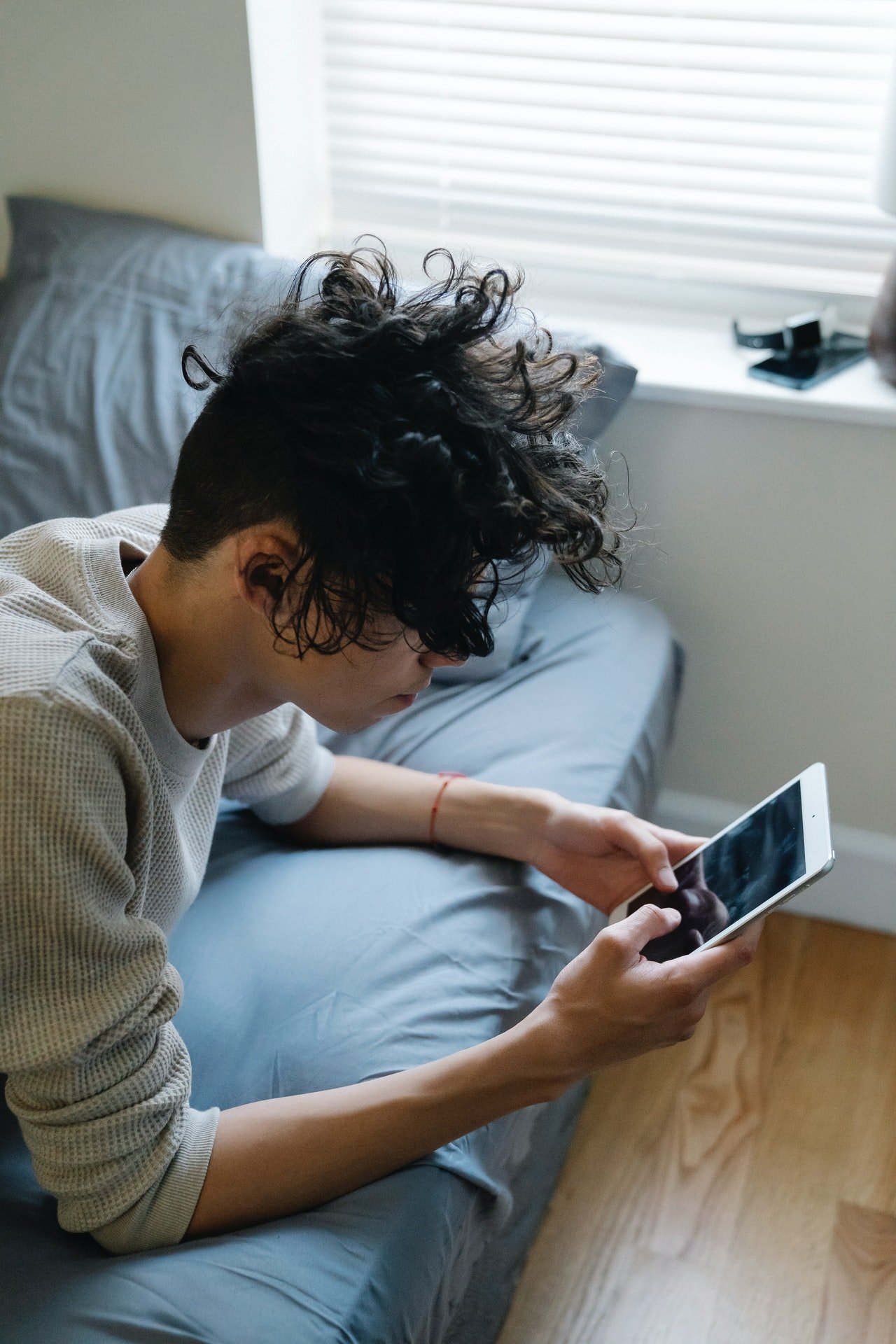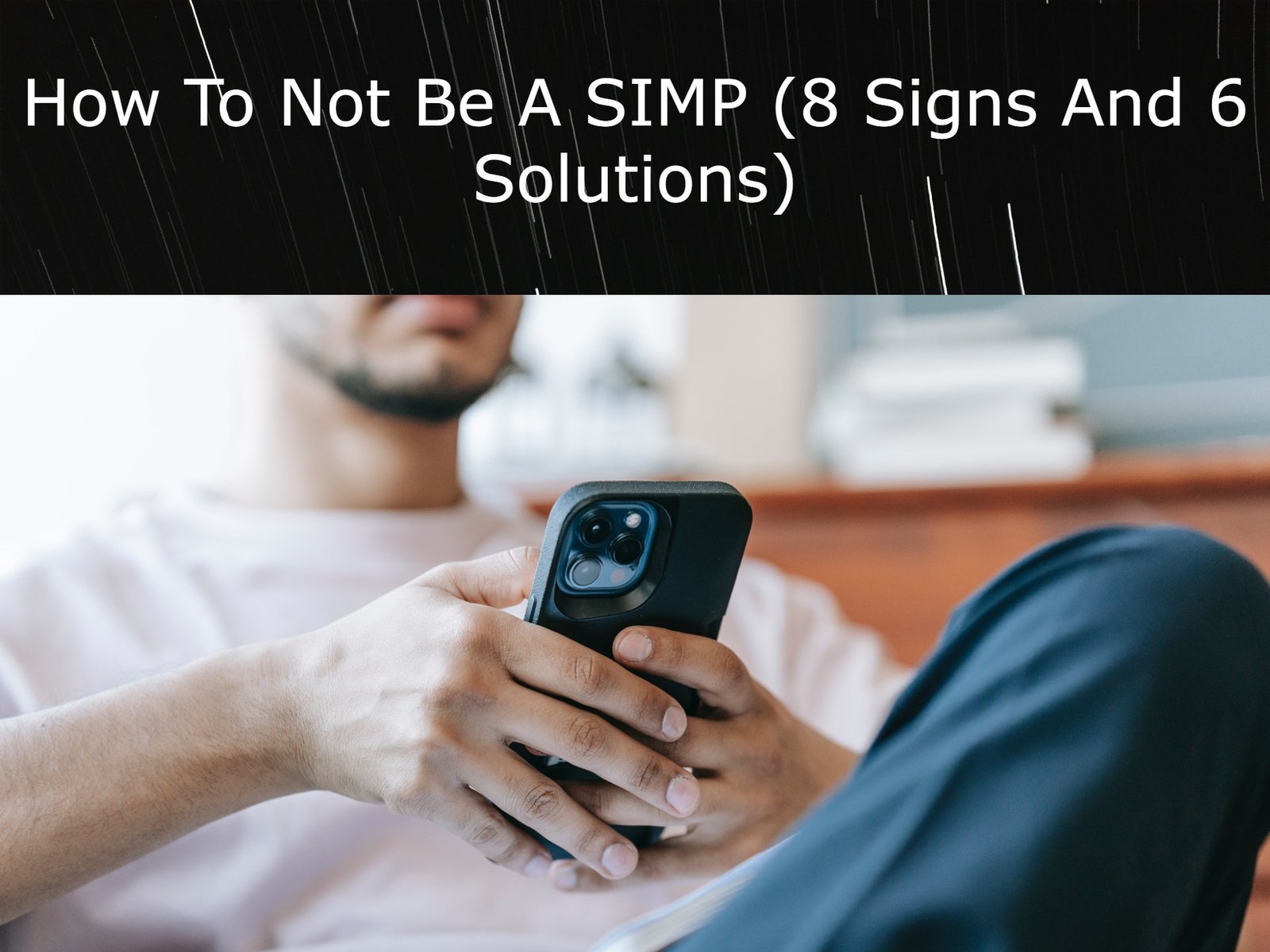There are a lot of amazing features that MacOS offers that you can use to customize your desktop and improve your environment. Modifying your Mac desktop interface colors, wallpaper, widgets and icons is easy. You can also transform your desktop to reflect your style by selecting the ideal notification sound, personalizing images, adjusting the toolbar and making other changes to the system. If you’ve been thinking of the best ways that you can use to add a personal touch to your desktop, this is the ideal guide for you. In this post, we’ll discuss some of the easiest ways that you can use to customize icons, themes, background, toolbar and widgets to make your desktop more appealing and effective.
Using settings for Macbook customization
There are several ways that you can use to customize the look of your Mac desktop. The first way that we are going to discuss is using Mac Settings. The biggest advantage of using system settings to customize your desktop is you won’t have to delete any file. Plus, you can modify a lot of things ranging from widgets to themes. Before we start discussing customizing your Mac desktop, knowing how to switch desktops on mac will greatly improve your user experience. If you tend to have lots of macintosh spaces, you should consider getting a new desktop and learning how to switch desktops. Getting a show desktop Mac and creating a desktop shortcut mac will help you get organized and extend your display.
Customizing your desktop themes
The limelight of your interface is the macbook theme. When you choose attractive themes, you’ll have an easy time working for extended periods using your computer. If you’ve never changed themes on your Mac desktop, now is the right time to learn how to customize your themes. Follow these instructions to learn how to personalize macbook:
· To get your device unlocked, tap the Apple icon that sits on the upper left corner. Once the menu drops down, select Appearance over on the left side of your screen.
· Opt for the System Settings option.
· Change your theme to any of three options: Auto, Light or Dark.
Customizing Desktop icons
If you’ve been using your computer for a while, you are probably bored of looking at the same old icons every day. Every time your device is used, its desktop icons can have a new and fresh appearance by customizing them. Taking a few steps can achieve this unique look:
– Take a few recommended actions to spruce up your computer’s home screen
– Implement some creative alterations to your icons
– Sit back and enjoy your personalized desktop design
– At the bottom left corner of your screen, use Finder to track down the folder you aim to personalize. Knowing the exact location of this folder is crucial.
– Select the option “Get Info” to open the folder window. Click on the folder icon that you’ll see at the top left corner. If you had downloaded the extension (.icn) drag it to the folder icon and drop it there for customization.
Customizing Desktop widgets
Your Mac’s notification center has a lot of widgets. Interested in a customized experience with them? Mac personalization, adding, or removing can be achieved with these simple steps:
· Scroll down till you see the last widget. Select the option “Edit Widgets” to open the widgets menu.
· Here, you can customize widgets by selecting the + sign to add or – sign to eliminate. Also, tapping on the widgets will allow you to get more options such as watch list names and details.
Customizing Mac Desktop Toolbar
Navigating files and folders on your Mac desktop can be exciting. To keep the interface clean, the toolbar can create irritation at the screen’s top. Mostly, it is preferable for it to remain concealed.
· Access system settings by selecting the Apple icon located at the corner on the left at the very top.
· Next, choose the Desktop and Dock option that you’ll see in the left-side panel. You’ll see a lot of options that will enable you to modify Desktop and Dock.
· Locate the menu bar by scrolling down in the right side panel. In this section, you’ll get to select and customize the toolbar however you want. Whether to reveal or conceal is up to you. For your convenience, there is also an option to set a tab limit that spans from zilch to fifty tabs to fit your varying requirements.
Customizing Desktop Background
To spruce up your desktop, one may desire to alter its background on occasions. If one has familiarity with the process already, it can be completed in a jiffy. A great way to personalize your desktop’s background are provided below.
· Select time and date, located at the screen’s upper right corner.
· To ensure a seamless interface, it’s best to keep it concealed. If you want to make alterations, try these steps.
· Open the Wallpaper menu to find different categories such as Light and Dark Desktop, Dynamic Desktop and Desktop Pictures. You can customize colors or use the Auto-Rotate feature if you have to.
Conclusion
A workspace that’s truly and uniquely yours is the result of learning how to customize mac desktop. Your device can be personalized in many ways, thankfully. Working more efficiently can be achieved by becoming more familiar with the steps we’ve described here.